PowerPoint is a great tool for creating outstanding presentations. However, one of the frequently asked questions is how to cite in a PowerPoint. This is the focus of today’s article.
We focus on answering these questions:
- How do you reference in a presentation?
- How do you add a bibliography in a presentation?
Just as a quick side note, if you are interested in getting some great PowerPoint templates for free, check out our resources available here.
Alternatively, you can also try out Envato Elements. Envato Elements provides you with premium PowerPoint templates for one simple monthly fee of less than $20 per month, and you do not have to get stuck in for too long, you can cancel at any time.
Unfortunately, PowerPoint does not currently have an easy feature for you to add citations into your slides. To do this, there is a workaround that we will discuss.
We love questions, please ask one
Here at Growzania, we love investing in people, and we are here to help you on your personal growth adventure. Please feel free to reach out to us if you have any questions.
The workaround involves using Microsoft Word’s citation functionality to manually add the citations and then copy them across to PowerPoint. To do this there are three (3) steps:
Step 1. Insert Citation into Microsoft Word
To add the citation into Microsoft Word, you need to use the insert reference citation option. This can be found through the References Menu and then Insert Citation.
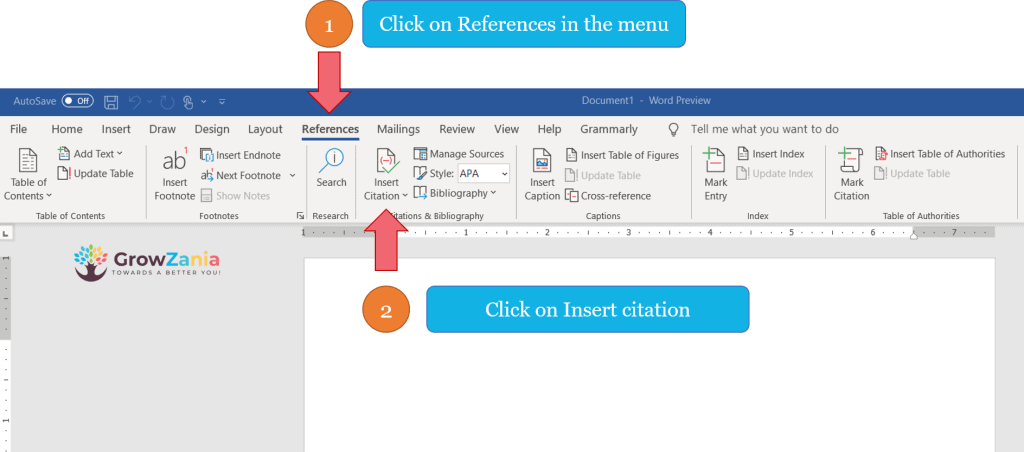
Make sure you pick the correct type of source you are adding and then you need to fill in all the details for the citation such as the author(s), year, title, etc. based on the fields that are shown.
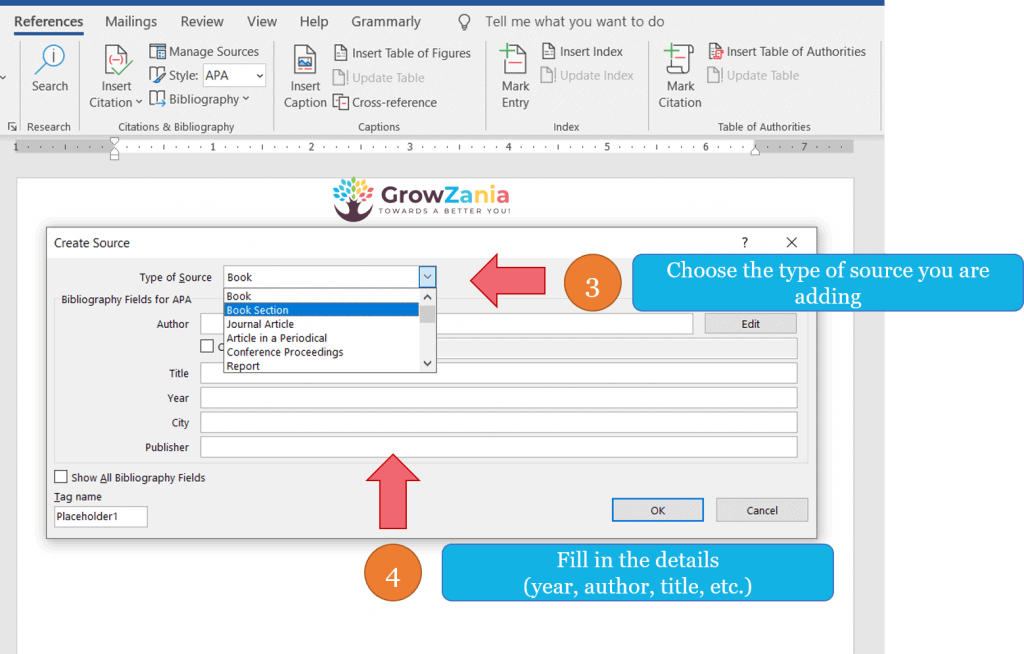
After you have finished adding all the text into the fields, you can use the OK button to save your citation. Once you do this, your citation will appear on your Microsoft Word document.
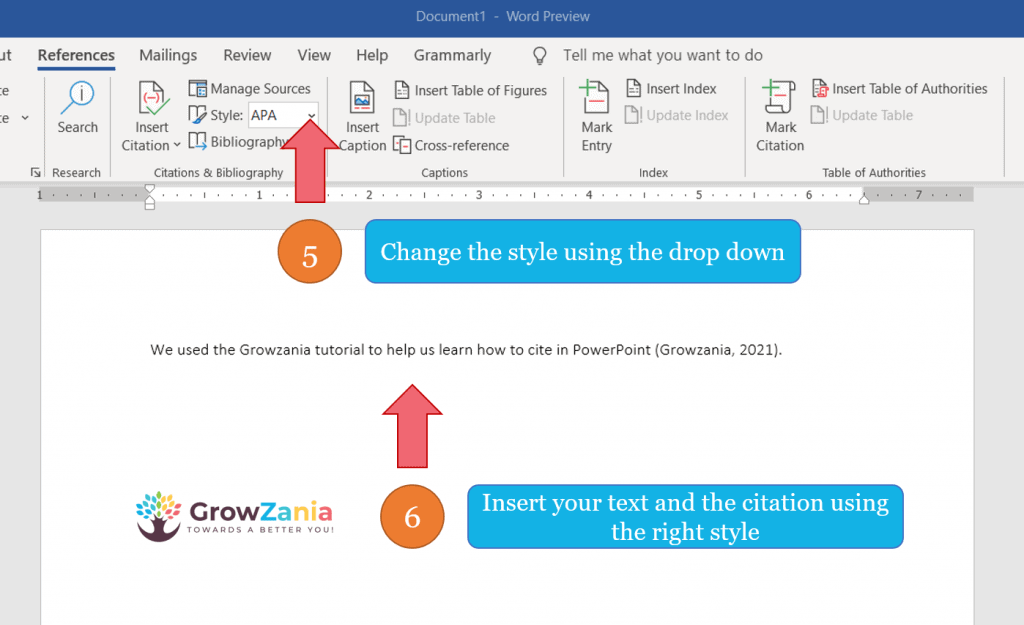
Make sure you have chosen the correct citation style based on your need to make sure your citation is formatted correctly.
Now we get onto the second step to get your reference into PowerPoint.
Step 2. Copy the Referencing Information Into PowerPoint
Once you have your citations added to your slides or Word documents, you will need to copy them across into PowerPoint.
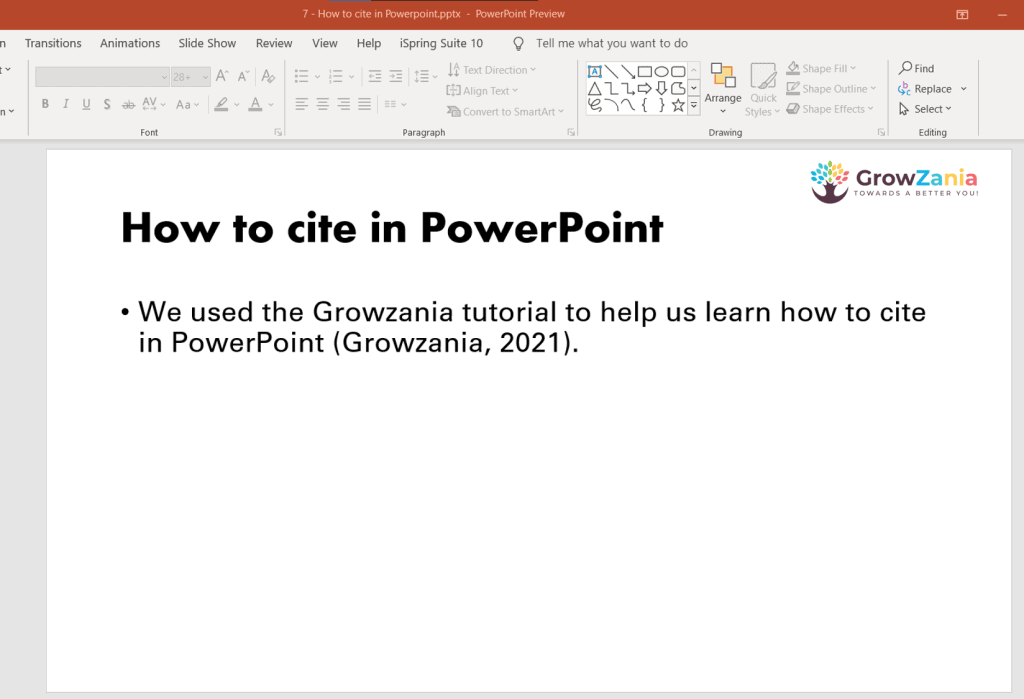
This needs to be done on each slide where you need a reference so ensure that you do it once and drag the references across from one slide to another.
Step 3. Add the References slide to your PowerPoint
If you need to add the list of your sources at the end of the PowerPoint, you can also use the Microsoft Word function that helps you to generate the bibliography or list of sources, then copy and paste this across to PowerPoint.
These simple steps would be as shown in the image below.
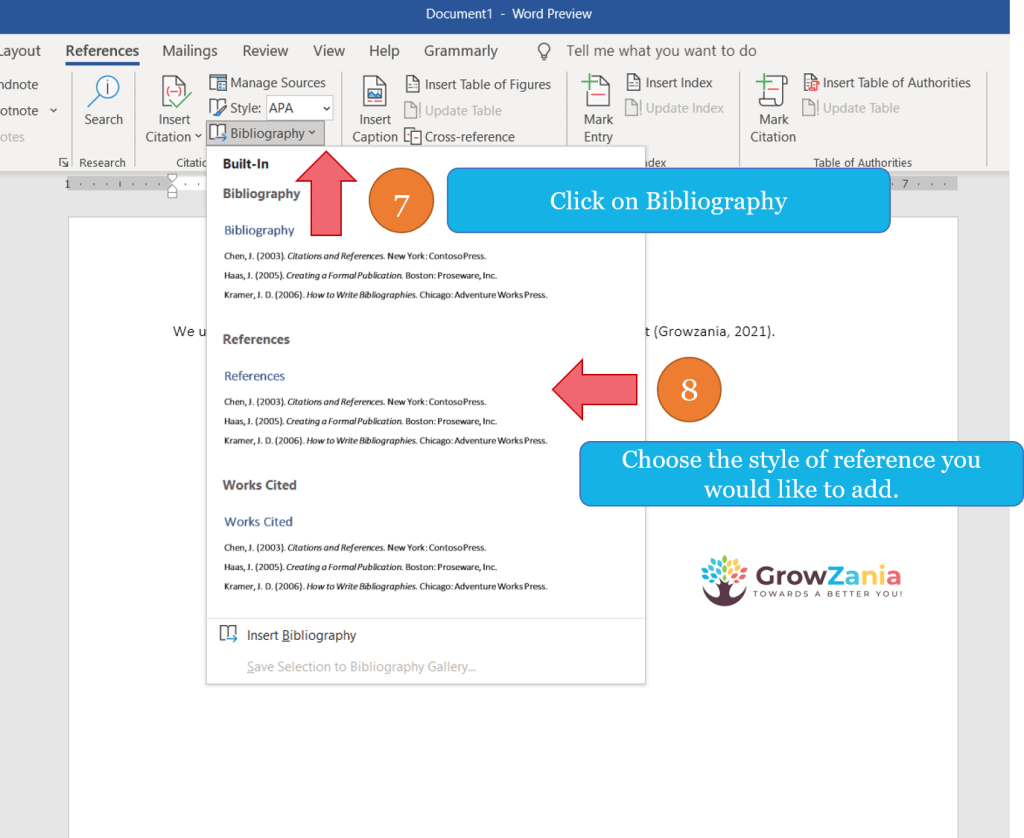
You should then have a slide with the list of sources / references similar to what we have here.
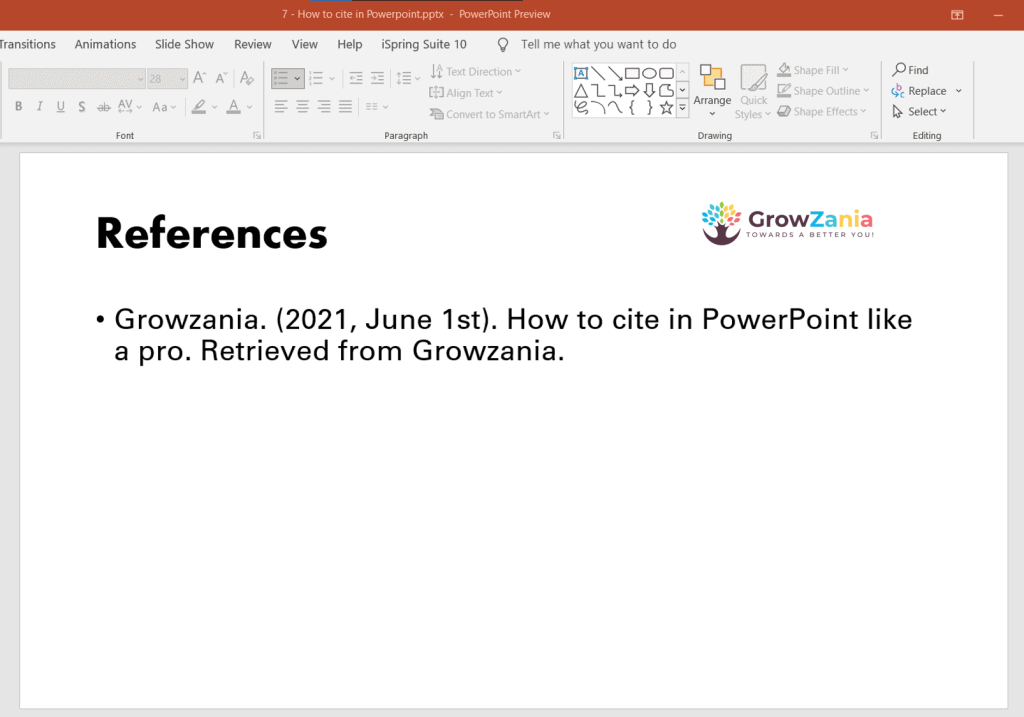
Tips related to how to cite in PowerPoint
- You need to make sure that the list of authors and their respective work are exactly as you want them.
- Make sure that the format of your references are correct for your PowerPoint presentation and for your audience.
- When using Word as a citation source, it is important to know how to format citations in Word so that they appear correctly in PowerPoint.
- When using Word, make sure you use the correct citation style so that all of your references will be formatted correctly where needed.
- If you need to add a title of your sources such as “References”, this can be done in the heading of the PowerPoint document instead of using the heading from the Microsoft Word bibliography list.
Frequently asked questions about how to cite in Powerpoint
How do you insert a citation in PowerPoint?
PowerPoint does not have an easy way to insert a citation into your presentation. To do this, there are two steps.
- Insert the citation into a Word document and then copy it in to the PowerPoint presentation.
- Add in the list of references onto one slide at the end of the presentation, or where it is needed, and then copy and paste this from Microsoft Word over to PowerPoint.
We have detailed these steps in our article above.
Do you need to cite pictures in a PowerPoint?
If you are using PowerPoint and you do not own the images you have added, you will need to cite your pictures to give credit to the picture owners for using their pictures in your slides.
How do you cite pictures in a PowerPoint?
The way to do this is by inserting the picture as a citation into a Word document and then copy the reference over to PowerPoint.
The easiest way to do this is by copying your reference from Microsoft Word and pasting it in PowerPoint, into the respective location that you wish for your picture.
This makes it easy to use pictures in your PowerPoint presentation but ensure that they are cited correctly.
How do you format citations in PowerPoint?
PowerPoint does not offer a direct way to add citations into your presentation. To do this, there are two steps.
- Insert the citation into a Word document and then copy it in to the PowerPoint presentation.
- Add in the list of references onto one slide at the end of the presentation, or where it is needed, and then copy and paste this from Microsoft Word over to PowerPoint.
We have detailed these steps in our article above.
How do you add bibliographies into PowerPoint?
PowerPoint does not currently have an easy way of adding bibliographies into your presentations. To do this, there are two steps.
- Insert the citation into a Word document and then copy it in to the PowerPoint presentation.
- Add in the list of references onto one slide at the end of the presentation, or where it is needed, and then copy and paste this from Microsoft Word over to PowerPoint.
We have detailed these steps in our article above.
How do you cite a book in Powerpoint?
PowerPoint does not support adding citations into your presentations directly. Therefore, to cite a book in your presentation these are the two (2) steps you need to follow.
- Insert the citation into a Word document and then copy it in to the PowerPoint presentation.
- Add in the list of references onto one slide at the end of the presentation, or where it is needed, and then copy and paste this from Microsoft Word over to PowerPoint.
We have detailed these steps in our article above.
Citing a website into Powerpoint?
PowerPoint does not currently support adding citations into your presentations directly. Therefore, to cite a website in a PowerPoint presentation, there are two steps you would follow.
- Insert the citation into a Word document and then copy it in to the PowerPoint presentation.
- Add in the list of references onto one slide at the end of the presentation, or where it is needed, and then copy and paste this from Microsoft Word over to PowerPoint.
We have detailed these steps in our article above.
Is there a better way to cite Powerpoint?
Powerpoint does not currently support adding citations into your slides directly. To do this, we would need to use Microsoft Word as a workaround. The two (2) steps you would need to follow are:
- Insert the citation into a Word document and then copy it in to the PowerPoint presentation.
- Add in the list of references onto one slide at the end of the presentation, or where it is needed, and then copy and paste this from Microsoft Word over to PowerPoint.
We have detailed these steps in our article above.
Remember to check out Envato Elements for premium PowerPoint Templates.
Growzania is reader-supported.
At Growzania, we aim to provide you with helpful content that helps you work towards a better you.
As such, we include some affiliate or referral links within our posts. When you buy through these links on our site, we may earn an affiliate commission.
These affiliate links come at no additional cost to you.
As an Amazon Associate, we earn from qualifying purchases on Amazon.
The details on this article (price, ratings, etc.) are correct as of the date when the post was last updated.
We strive to update our posts regularly. However, a few details may have changed between post update dates.


