If you have a PowerPoint presentation that you want to save as a video, we have the best and fastest way of converting your slides into a video.
In case you are looking for some great PowerPoint Templates that are free, we have several available on our website free for you to download.
This tutorial will show you all of the different methods to decide which one is best for your situation. We assume that you have the latest version of Microsoft Office that allows you to save your PowerPoint as a video.
Alternatively, you can also try out Envato Elements. Envato Elements provides you with premium PowerPoint templates for one simple monthly fee of less than $20 per month, and you do not have to get stuck in for too long, you can cancel at any time.
Export Video Directly in PowerPoint
After creating your PowerPoint presentation, you can click on the File menu then go to export. As the last step, you then click on Create a video.
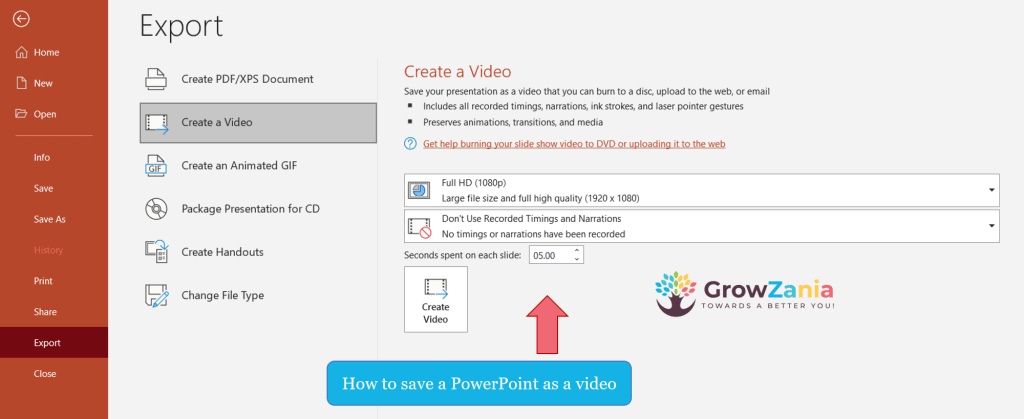
When you do this, you will see some options asking you to choose the quality of the video you would like to create. In most cases, pick either 720p or 1080p to ensure you have a high-quality export.
The option to choose how many seconds are spent on each slide is best if you do not have any timings set into your slides and animations.
How to automatically advance your slides in PowerPoint
In some instances, you may want to have the slides advance automatically. You can enable this option under the Slide Show menu.
You can either add the timings for each slide manually using the rehearse timings option or automatically use the advance slide option under the Transitions menu.
How to use the Rehearse slide timings in PowerPoint
This method of using the Rehearse slide timings is advantageous if you want to add the timings for each of your slides manually based on how long you feel it would take for a reader to have seen all elements on your slide.
To use the option, first, make sure that your PowerPoint presentation is broken up into slides, and that the animations for each element in your slide are done perfectly.
You can double-check this by looking at the number of animations on each slide and using the Animations Pane located in the Animations menu.

Then select the slide that you want to rehearse timings. In case you want to start from the beginning, you can select the first slide.
Once you have selected your slide, click on Rehearse Timings and watch the counter as it runs from then exit the slide show and click on OK again to apply the new timing setting.
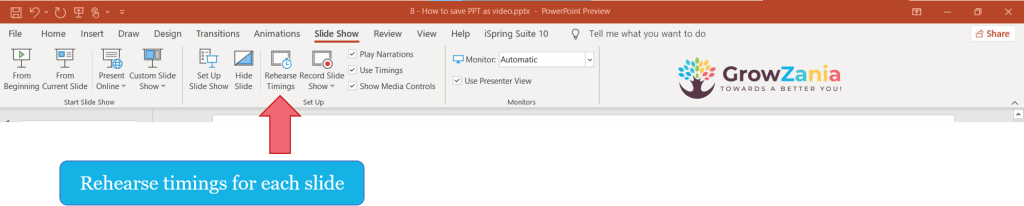
How to set the Advance Slide timing manually
This method should be ideal if you want to manually add the times for each slide. This is the best way to get detailed information for each slide.
You need to go back to the Slide menu and select the Advance Slide option. Then click on the little arrow on the right side of this option, and check your current slide timing information in order to set new times.

*To do this, you will have to go back and forth between the Slide Show menu and this Advance options until you have all of your new timings set. Great if you need specific timings for each individual slide.
We love questions, please ask one
Here at Growzania, we love investing in people, and we are here to help you on your personal growth adventure. Please feel free to reach out to us if you have any questions.
Tips when converting a PowerPoint to video
Before you decide which one is best for you, you want to consider the following when converting your PowerPoint presentation to a video:
*You can alter the frame rate by going back to the Advanced menu under the Slide Show menu and adjust this setting. This will change how quickly each slide advances onto the next one.
- If you have a lot of animations on each slide, we recommend choosing the 1080p export option because this way you’re not dealing with files that are too large.
- You can alter the length of each slide by going back to the Advance Slide setting and changing this to the amount you’d like.
Why can’t I export my PowerPoint as a video?
Many people wonder why they can not export PowerPoint presentations as videos. In this article, we have shown you how to save your powerpoint presentation as a video.
In case this does not work for you, please remember to make sure that you have installed the latest version of Microsoft Office on your computer (2013 or later).
How can I convert PowerPoint to MP4 for free?
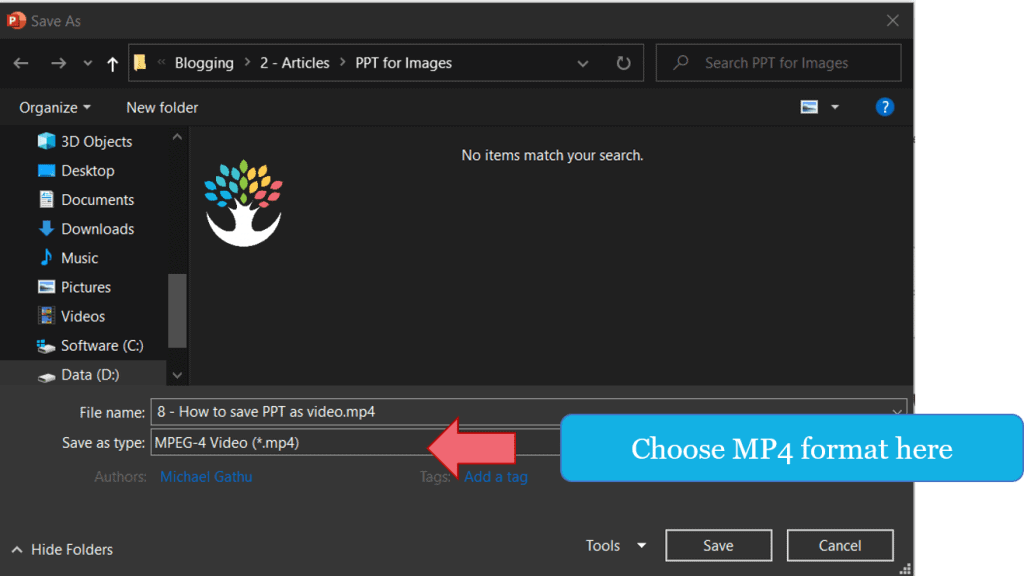
To convert PowerPoint to MP4 for free, after you have created your presentation and added the transitions and animations as detailed in this article, go to the File menu, click on Export then go to Create a Video then choose MP4 as the export format.
Growzania is reader-supported.
At Growzania, we aim to provide you with helpful content that helps you work towards a better you.
As such, we include some affiliate or referral links within our posts. When you buy through these links on our site, we may earn an affiliate commission.
These affiliate links come at no additional cost to you.
As an Amazon Associate, we earn from qualifying purchases on Amazon.
The details on this article (price, ratings, etc.) are correct as of the date when the post was last updated.
We strive to update our posts regularly. However, a few details may have changed between post update dates.


